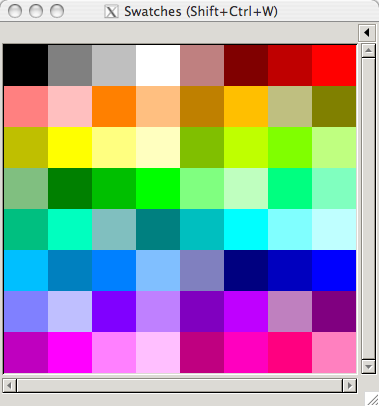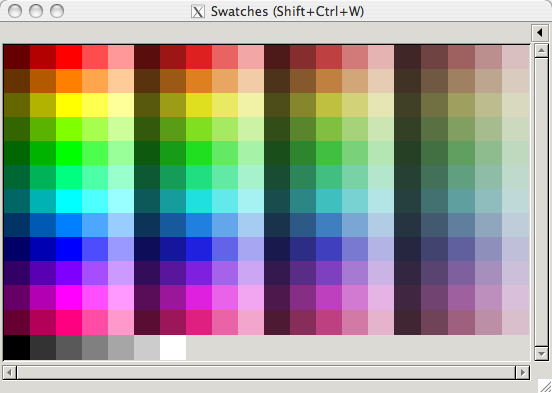A very quick review of some other editors…
Name: Corel Painter Essentials 4
Company: Corel
Platforms: Windows, Mac
Brief Description: Consumer grade paint and photo editing program
Demo Restrictions: 60 day trial
Cost: A$100 in Australia (US$66), unsure elsewhere
Web Link: www.corel.com (link goes to product page)
Corel’s Painter series has renown as the industry leader in emulating natural media. The professional package Painter X has a professional price tag to match ($799), but the consumer priced option, Painter Essentials, is considerably cheaper. A boxed version can be bought from Apple Australia for just a hundred Aussie bucks, so that is within my budget for tools.

Painter Essentials 4 lies somewhere between ArtRage and a traditional digital editing suite. The prime feature is the natural art tools: brushes, pens, chalk and so on, but with a more traditional art software GUI and digital tools.
The GUI itself was not that hard to figure out. There’s a paint mixer panel on the right for blending paints to make colours, and the last used brushes are listed in a column on the left next to the tools. However, the icon used for the brush bugged me a little. Often the size of the brush drawn didn’t match the circle. When one brush showed nothing at all I realised the tablet wasn’t properly configured for Painter Essentials, but after calibration it still didn’t always match what I expected.
For sketching, the lines are smooth and follow the curves I make. The resulting pencil lines were too pixellated for my tastes. When compared to the default pencil in ArtRage or Sketchbook Pro, Painter Essentials is somewhat ugly.
The deal breaker with Corel Painter Essentials 4 was my quick demo was plagued with glitches. Sometimes a phantom brush icon would be left on the screen, and many times the extendable brush window would not be selectable or retractable. The experience just did not feel as seamless and polished as I expect for a commercial art program.
In fairness to Painter Essentials 4, this was a whirlwind review. But I just did not get a good vibe from using the pencil tools. I’ll give Corel a pass this time.
Name: GIMP 2.6 (The GNU Image Manipulation Program)
Organisation: The GIMP Team
Platforms: Linux, Windows, Mac
Brief Description: Open source image manipulation and raster editor
Demo Restrictions: Not Applicable
Cost: Free
Web Link: www.gimp.org
Ah, the GIMP. This is the most popular open source, free digital editor out there today; the Linux users replacement for Photoshop. Some might argue this, but at least you can’t beat the price. I’ve had GIMP 2.4 installed for a while, but this quick test was an excuse to upgrade to the latest version (2.6).

The interface is mostly that floating tool panel on the right in a separate window, coloured in what I like to think of as “Linux Medium Grey”. GIMP does its best to remind you that you are using a program designed for Linux. On the Mac, it is based on X and thus runs in X11, which means you won’t get the Mac standard of having the menu in the top bar. This isn’t actually that bad when you get used to it, but GIMP also goes out of its way to retain its own unique look and feel. In this sense it is somewhat like ArtRage which also uses its own style, but in the GIMPs sense it feels far more… well, I was going to write “utilitarian”, but that means “practical rather than attractive”. I’ll get to that next paragraph, so I’ll just say “Linux-y” instead.
The problem is the GIMP interface seems like there wasn’t much thought put into how it would actually be used as a tool. I don’t like the arrangement of the tools and the choice of icon shapes in the toolbox - I keep having to hover over each one to read the tooltip even though I’ve been using the GIMP for a while. And I don’t know why every single transformation type needed its own separate icon - rotate, scale, shear, perspective and flip. It’s also very annoying having the toolbox in a different window. It means every time I select a tool, I need to dab the stylus once on the image window to reselect it again before I can draw. This does not feel like a tool designed to work with graphics tablets.
The actual act of sketching with the pen is all right though; passable, but with a few niggling flaws. You still get the jaggies on circles if you go too fast (the circle on the lower left in the screenie above shows this to a degree). An annoyance is that the cursor used with the pen tool is just a typical mouse arrow with a pen icon offset against it, rather than a cross hair or some other more intuitive cursor. It’s definitely usable as a sketching tool, but there are better alternatives out there. (Edit: I’ve been informed in the comments that this is adjustable in the preferences. Thanks, Skip!)
To be fair to the GIMP, it does excel at what its name sake is. I prefer to use GIMP for image manipulation, such as cropping and resizing images to stick up on the web like the screenshots I do in this review. For that it works quite well, although the transformation tools are a bit of a pain in the arse to use. In all, GIMP feels and runs like a programmers art tool, made by programmers for programmers and the sorts of image manipulation programmers want to do. Unfortunately, that doesn’t translate to a natural art experience when you want to get in touch with your creative side.
To sum up, you might as well get the GIMP (it’s free!), but you’ll probably need other tools for your art needs.
Name: Inkscape 0.46
Organisation: www.inkscape.org
Platforms: Linux, Windows, Mac
Brief Description: Open source SVG editor (vector graphics editor)
Demo Restrictions: Not Applicable
Cost: Free
Web Link: www.inkscape.org
Anyone who has been reading my journal knows that I love Inkscape. It’s my favourite vector editor. Actually scratch that, favourite art software in general, even when compared with more costly alternatives. This might just be because it is a rare beast: a complicated open source application with an interface that does not suck. GIMP might try its hardest to remind you its from the world of Linux and the world of programmers who want to things there own way, but the Inkscape people decided they might as well emulate the interface from actual usable tools in their domain (FYI, the interface was modelled off Xara). Inkscape looks clean and professional as a result.
As a consequence and given that it is free, it is ideal for beginners to vector art to pick up and learn. That’s what I did, and it’s why I favour vector art to raster. Even when using something like Illustrator or Flash, I prefer to do the base work in Inkscape and port it across; although to be fair that might be because I haven’t put in as much time to master their interfaces. (Flash doesn’t seem too bad, but Illustrator seems to suffer from some moon logic with the node tool. But I’m digressing).

Inkscape can also be used as a sketch tool via its calligraphy option. You can get some nice smooth curves that can be used for scribbling. My current technique before doing anything complex with vectors is to scribble out some guidelines with the calligraphy tool, much like in the screenshot above.
Now that I am doing this as part of a test, I notice that drawing the curves feels a bit delayed. I don’t think this delay is real, but it is a consequence of Inkscape’s translation of the curves made into vector form. Inkscape will highlight the current section you are drawing, so as you draw it feels a bit unnatural. Once you release, it then sets the curve, so there’s a bit of a shift in appearance. You get used to it after a while, but it’s a bit disconcerting if you are looking closely at what you are doing and are expecting a more natural, pen like curve. The other issue is that sometimes if you go really fast, the curve will stop drawing.
Summary: Inkscape actually works fairly well as a vector based sketching program, but you might only want to use it as such if you are then going to build something in vectors using Inkscape. For general sketching, another tool is probably better. Note though that for vector art, you can’t go wrong with downloading and trying Inkscape - it’s free, after all. I also posit that for programmer art it is a better choice to pick vector over raster, as you will have a greater chance of making something pleasing to the eye. This is especially true if you don’t have a tablet - vectors work well with the mouse, raster in general does not.
My general conclusion is that ArtRage offers me the best bang for buck as a sketching program and as for digital art improvement. I’ve bought myself an license for ArtRage 2.5 Full, and I’ll see what I can do with it when practising the basics.
Note: I left out Adobe Photoshop from my comparison list. I actually have a license for Adobe Photoshop CS3 and need to learn to use it too. However I feel the interface for Photoshop is a bit overly daunting for learning the basics. It seems well suited for touch up work, but until I feel more like an artist I want to stick with something more simple.